 |
در این راهنما روش نصب و تنظیمات پایه آنتی ویروس سیمانتک را آموزش میدهیم. نگارش به کار رفته در این راهنما Symantec Endpoint Protection v12.1.4013.4013 میباشد. در این راهنمای نصب بخش مربوط به لایسنس حذف شده است؛ چون بر خلاف آنتی ویروسهای ESET NOD و Kaspersky این آنتی ویروس در مـدت زمـان نـامـحـدود بـه صـورت آنـلایـن و بـدون نـیـاز به کـرک جـداگـانه یا یـوزر و پـسـورد بهروز میشود. به علاوه آپدیت آفلاین Intelligent Updater به صورت رایگان در سایت www.symantec.com قابل دسترس است. تفاوت نگارش لایسنس رسمی سیمانتک در بهروز رسانی خودِ نرمافزار (جدا از بانک اطلاعاتی ویروسهای آن) میباشد. زمانی که شما آنتی ویروس سیمانتک (مثلا نگارش 12) را با لایسنس رسمی خریداری کرده باشید، به محض انتشار نگارش جدید برنامه (مثلا 12.1) در مدت پشتیبانی لایسنس میتوانید وارد محیط کاربریتان در سایت بشوید و نگارش جدید را دانلود و نصب کنید. هـمـه نـگارشهـای ایـن ضـدویـروس از یـک بانک اطلاعاتی برای شـنـاسـایـی ویـروسها استفاده میکنند. ولی در نگارشهای جدیدتر ممکن است یک امکان به برنامه افزوده یا یک نقص استثنایی برطرف شده باشد. |
آنتی ویروس سیمانتک تا نگارش 10 با نام Symantec Antivirus Corporate Edition ارایه میشد که یک عیب عمده آن کند شدن سیستم بود. این آنتی ویروس از نگارش 11 با نام Symantec Endpoint Protection ارایه میشود که علاوه بر افزایش امکانات مانند فایروال و کنترل سختافزار و … سرعت عمل آن بهبود چشمگیری داشته است.
اگر هنوز برنامه آنتی ویروس دیگری را از پیش نصب شده دارید، از بخش Uninstall a Program در Control Panel ویندوز 7 و 8 (در ویندوز ایکسپی Add/Remove Programs) بـرنـامـه را حـذف و سـیـسـتـم را ریـسـتـارت کنید. سپس نصب آنتی ویروس سیمانتک را آغاز نمایید.
اگر به کامپیوتر تان مشکوک هستید که ویروسی شده باشد و کاری که روی این کامپیوتر انجام میدهید حساسیت ویژه دارد بهتر است که سیستم عامل و برنامهها را از ابتدا نصب کنید.
برای اطمینان از تمیز بودن سیستم پیش از نصب سیستم عامل جدید، بهترین کار این است که:
- پشتیبان کامل از اطلاعاتتان روی هارد اکسترنال یا حافظه فلش بگیرید
- هنگام نصب ویندوز تمام پارتیشنهای هارد دیسک را حذف و از ابتدا پارتیشنبندی نمایید تا اثری از آلودگیهای احتمالی نماند
- پس از بالا آمدن ویندوز جدید و نصب برنامهها، در پایان آنتی ویروس را نصب و بهروز رسانی کنید
- اطلاعات پشتیبان روی هارد اکسترنال یا حافظه فلش را ویروسیابی کنید
- اطلاعات پاکسازی شده را روی هارد دیسک کامپیوترتان دوباره کپی کنید
 از آنجا که این راهنما برای کاربران مبتدی طراحی شده است، اصطلاحات مربوط به ویندوز را هم گهگاه اشاره کردهام. آشنایی با این اصطلاحات مهارت کاربر مبتدی را در کار با برنامههای دیگر ویندوز افزایش خواهد داد. این بخشها در فایل پیدیاف هستند که نگارش کاملتر همین راهنمای آموزشی است. فایل کامل را از اینجا دانلود کنید.
از آنجا که این راهنما برای کاربران مبتدی طراحی شده است، اصطلاحات مربوط به ویندوز را هم گهگاه اشاره کردهام. آشنایی با این اصطلاحات مهارت کاربر مبتدی را در کار با برنامههای دیگر ویندوز افزایش خواهد داد. این بخشها در فایل پیدیاف هستند که نگارش کاملتر همین راهنمای آموزشی است. فایل کامل را از اینجا دانلود کنید.
فایلهای داخل پوشه برنامه به شرح زیر اند:
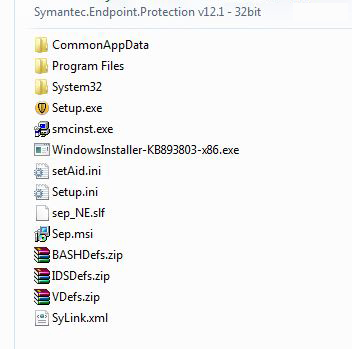 |
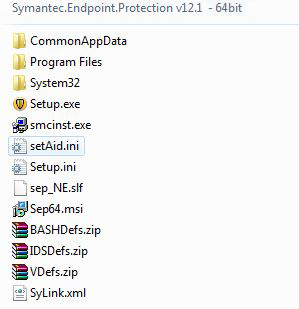 |
برنامه Setup.exe را اجرا نمایید. بدین منظور روی آیکن این فایل دابل کلیک کنید. پنجره به شکل زیر ظاهر خواهد شد. Next را کلیک کنید.
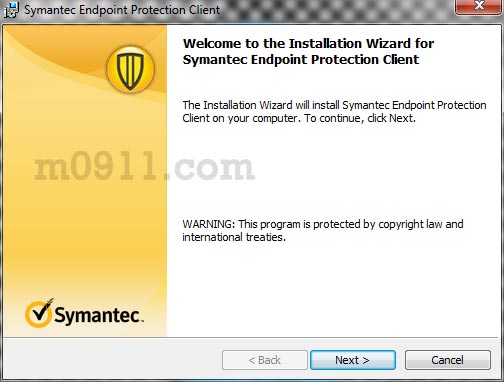
 کنترلهای به شکل دکمه که روی آنها یک فرمان نوشته شده است، در اصطلاح Command Button میگویند. در این پنجره دکمه Next دارای کادر به رنگ متفاوت است که نشاندهنده پیشفرض بودن این دکمه است. یعنی اگر کلید Enter روی کیبرد را بزنید به طور خودکار دکمه Next عمل خواهد کرد. کنترل پیشفرض را Default Control میگویند.
کنترلهای به شکل دکمه که روی آنها یک فرمان نوشته شده است، در اصطلاح Command Button میگویند. در این پنجره دکمه Next دارای کادر به رنگ متفاوت است که نشاندهنده پیشفرض بودن این دکمه است. یعنی اگر کلید Enter روی کیبرد را بزنید به طور خودکار دکمه Next عمل خواهد کرد. کنترل پیشفرض را Default Control میگویند.
در این صفحه مقررات استفاده نرمافزار نمایش داده میشود. گزینه I accept را انتخاب و Next را کلیک کنید.
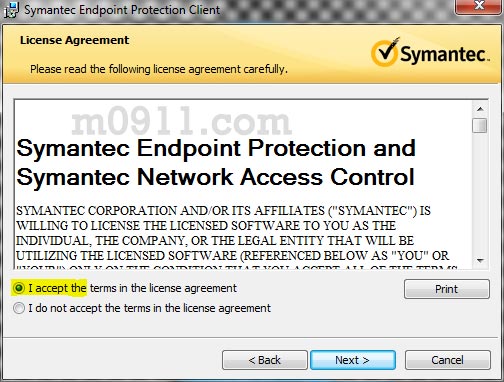

دکمه به شکل دایره توخالی که شما باید یکی از چند مورد را انتخاب نمایید، در اصطلاح Radio Button یا کـلـید رادیـویـی میگویند. دلیل نامگذاری این است که شما هنگام استفاده از رادیو در یک زمان فقط یک ایستگاه را میتوانید گوش بدهید و امکان انتخاب چند ایستگاه همزمان وجود ندارد.
از این مرحله به بعد در صورت تمایل میتوانید بدون دستکاری گزینهها فقط دکمه Next را تا انتها کلیک کنید تا برنامه با تنظیمات پیشفرض نصب شود. ولی توصیه میکنم ادامه متن را تا پایان بخوانید و مهارتتان را افزایش دهید.
در صفحه Client Type باید گزینه Unmanaged Client را انتخاب نمایید. گزینه Managed Client برای کار با کنسول شبکهای آنتی ویروس سیمانتک است که برای کامپیوتر تکی کاربرد ندارد. در عین حال ممکن است در یک شبکه با تعداد زیادی کامپیوتر، همچنان بخواهید از نگارش تککابری روی کامپیوترها استفاده نمایید. Next را کلیک کنید.
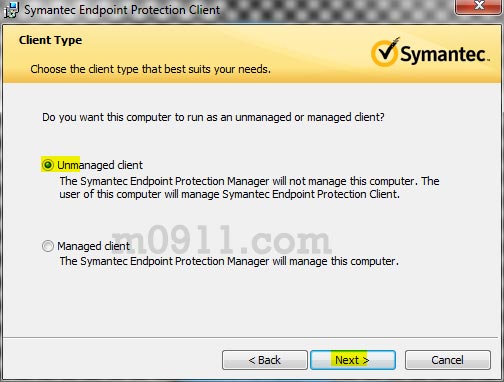
در بخش Setup Type روش نصب را Custom (غیر خودکار) انتخاب نمایید. اگر قرار بود Typical (معمولی یا خودکار) را انتخاب کنید، دیگر به این متن راهنما نیاز نداشتید. این انتخاب باعث میشود در مراحل بعدی بتوانید اجزای مورد نظرتان را نصب کنید. ولی در حالت Typical برنامه با گزینههای از پیش تنظیمشده نصب خواهد شد. Next را بزنید.
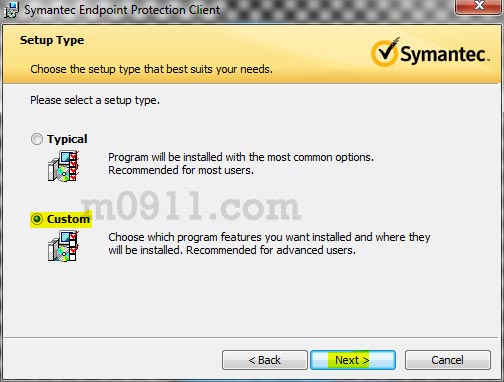

در صفحه Custom Setup یک کادر میبینید که اجزای برنامه به صورت نمودار درختی (Tree View) نمایش داده شدهاند. با کلیک روی نماد + هر کدام از شاخهها باز میشوند و زیرشاخهها نمایان میگردند. نمادهای مربوط به Windows Installer به شرح زیر اند:
نشان میدهد که یک یا چند گزینه زیرشاخه این بخش حذف شدهاند.
![]() اجزایی که این نماد را داشته باشند، نصب نخواهد شد.
اجزایی که این نماد را داشته باشند، نصب نخواهد شد.
![]() نشاندهنده این است که این شاخه با تمام اجزای فرعیاش نصب خواهند شد.
نشاندهنده این است که این شاخه با تمام اجزای فرعیاش نصب خواهند شد.
روی هر کدام از اجزا که کلیک کنید در ستون سمت راست اطلاعاتی راجع به آن نشان داده میشود. مثلا در این تصویر روی گزینه Proactive Threat Protection کلیک کردهایم. همانطور که آیکن کنار آن نشان میدهد این بخش با اجزای خود به طور کامل انتخاب شدهاند. در سمت راست آنچه به زبان انگلیسی در مورد این گزینه خاص نشان داده شدهاست، مشخص میکند که 11 مگابایت فضای هارددیسک برای این بخش لازم است. در ضمن دو گزینه زیرمجموعه این بخش هستند که 2271 کیلوبایت (حدود 2.2 مگابایت) روی هارد فضا لازم دارند
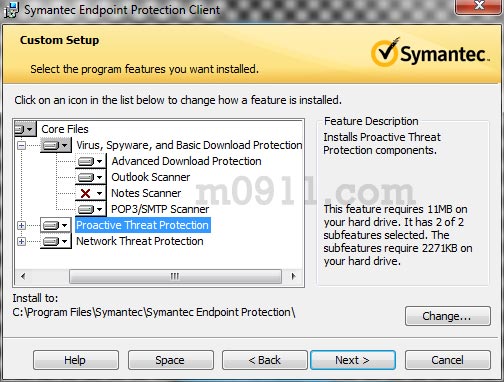
گزینههای نصب برنامه را به صورت مختصر شرح میدهیم:
- Virus, Spyware, and Basic Download Protection: حفاظت از ویروس و جاسوسافزار و دانلودها
- Advanced Download Protection: حفاظت پیشرفته در برابر دانلودهای مشکوک و مخرب
- Outlook Scanner: ویروسیابی ایمیلهای دریافتی توسط برنامه آئوتلوک آفیس
- Notes Scanner: ویروسیابی ایمیلهای دریافتی توسط برنامه لوتوس نوتس
- POP3/SMTP Scanner: ویروسیابی ایمیلهای دریافتی توسط سایر برنامههایی که از پروتوکل POP3/SMTP استفاده میکنند مانند Mozilla Thunderbird
- Proactive Threat Protection: حفاظت در برابر برنامههای کنترل نامحسوس صفحه نمایش و صفحه کلید (Key Logger)
- Network Threat Protection: فایروال، حفاظت در برابر نفوذ شبکهای و کنترل دادههای شبکه از بیرون به داخل و برعکس
- Install to: پارتیشن و مسیر نصب برنامه را در این بخش میتوانید تغییر دهید. اگر شرایط کامپیوتر روبهراه باشد لازم نیست این گزینه را تغییر دهید. به طور پیشفرض پارتیشنی که سیستم عامل روی آن نصب شده، در این بخش انتخاب خواهد شد.
به عنوان مثال اگر میخواهید گزینه فایروال را نصب نکنید مطابق شکل زیر، روی Network Threat Protection کلیک کنید تا پنجره انتخاب گزینهها باز شود:
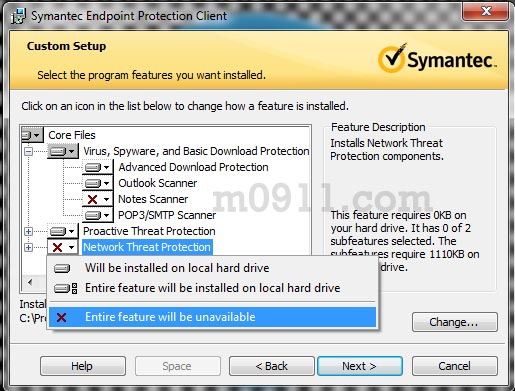
در صفحه Protection Options گزینههای مربوط به حفاظت سیستم را تنظیم مینماییم:
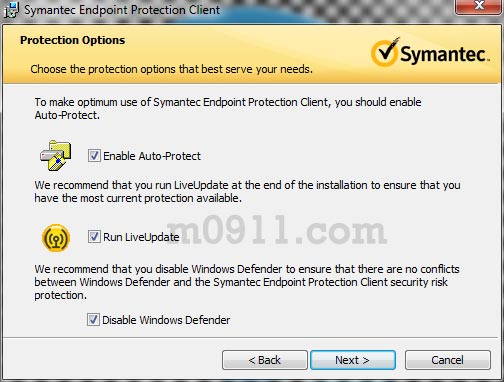
- Enable Auto-Protect: حفاظت خودکار فعال میشود. اگر این گزینه را غیر فعال کنید عملا اغلب امکانات حفاظت خودکار برنامه را نخواهید داشت.
- Run LiveUpdate: اجرای به روزرسانی آنلاین. اگر در زمان نصب آنتی ویروس به اینترنت دسترسی ندارید یا این که دارید ولی سرعتش چنگی به دل نمیزند میتوانید این گزینه را غیر فعال کنید و بعدا بهروزرسانی را انجام دهید.
- Disable Windows Defender: غیرفعالسازی برنامه محافظ ویندوز (در نگارش ایکسپی این گزینه وجود ندارد). برای پیشگیری از تداخل کار آنتی ویروس با برنامه محافظ ویندوز بهتر است این گزینه را غیر فعال کنید.

کنترلهای مربع شکل که با کلیک ماؤس روی آنها و تیک زدن میتوانید فعال نمایید، در اصطلاح ویندوز Check Box مینامند.
در این صفحه گزینه مربوط به همکاری بدون نام با سایت سیمانتک برای مقابله با جرایم سایبری است. در صورتی که کاربر مبتدی هستید این گزینه را غیر فعال کرده، Next را بزنید.
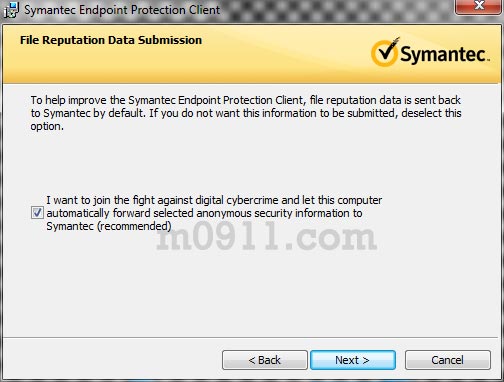
در این صفحه گزینه جمعآوری دادههای کاربری و ارسال آن به سایت سیمانتک در آمریکا شامل خطاهای احتمالی، گزینههای مورد نظر کاربر به هنگام نصب برنامه و مواردی از این قبیل است. شرکت سیمانتک از این دادههای بدون نام برای بررسی تمایل کاربران در استفاده از برنامه و تغییرات احتمالی آینده استفاده میکند. این گزینه را هم میتوانید به دلخواه خود فعال یا غیر فعال نمایید. در هر دو حال با کلیک روی دکمه Install فرآیند نصب برنامه آغاز میشود.
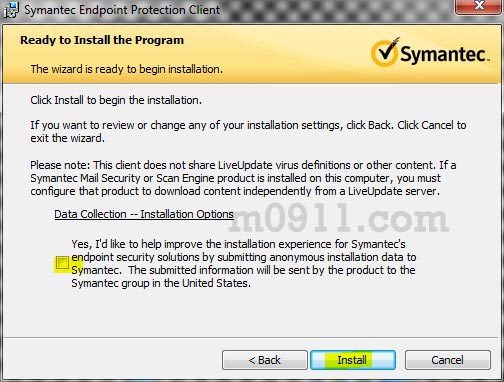
 امروزه گزینههای مشابه این مورد در بسیاری برنامهها به هنگام نصب یا اجرای نرمافزار (پس از نصب) به شما پیشنهاد میشود که عناوین آن Improve us، Help us و گزینههای دیگری با مفهوم مشابه اینها هستند. با فعالسازی این گزینهها شما موافقت میکنید که اطلاعات کاربری شما (معمولا) به صورت بدون نام به سایت شرکت سازنده ارسال شود تا از این دادهها برای طراحی امکانات جدیدتر و اصلاح برنامه استفاده شود. من هیچکدام از این گزینهها را فعال نمیکنم.
امروزه گزینههای مشابه این مورد در بسیاری برنامهها به هنگام نصب یا اجرای نرمافزار (پس از نصب) به شما پیشنهاد میشود که عناوین آن Improve us، Help us و گزینههای دیگری با مفهوم مشابه اینها هستند. با فعالسازی این گزینهها شما موافقت میکنید که اطلاعات کاربری شما (معمولا) به صورت بدون نام به سایت شرکت سازنده ارسال شود تا از این دادهها برای طراحی امکانات جدیدتر و اصلاح برنامه استفاده شود. من هیچکدام از این گزینهها را فعال نمیکنم.
پس از چند دقیقه نوار سبزرنگ پر میشود و اگر نصب به طور کامل و موفق انجام شده باشد عبارت The Installation Wizard has successfully… نمایش داده میشود. پس از پایان نصب، دکمه Finish را برای بستن پنجره کلیک کنید.
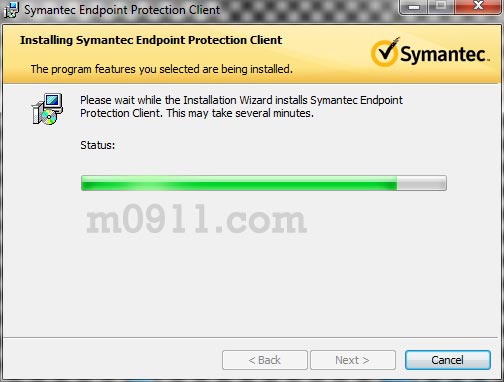 |
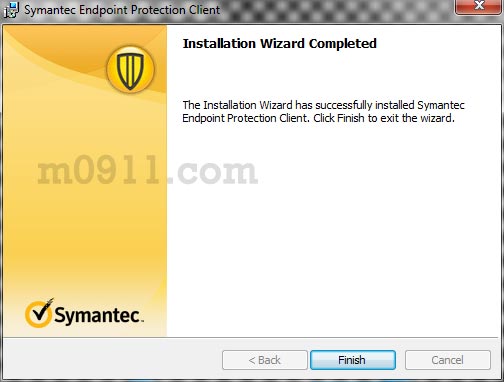 |

نوار سبز رنگی که هنگام نصب مشاهده کردید و پیشرفت کار نصب برنامه را نشان میداد، در اصطلاح ویندوز Progress Bar میگویند. در برنامههای دیگر ممکن است این نوار به شکل یا رنگ متفاوتی باشد.
پس از پایان نصب برنامه اگر در بخش Protection Options گزینه Run LiveUpdate را فعال کرده باشید، پنجره زیر باز میشود:
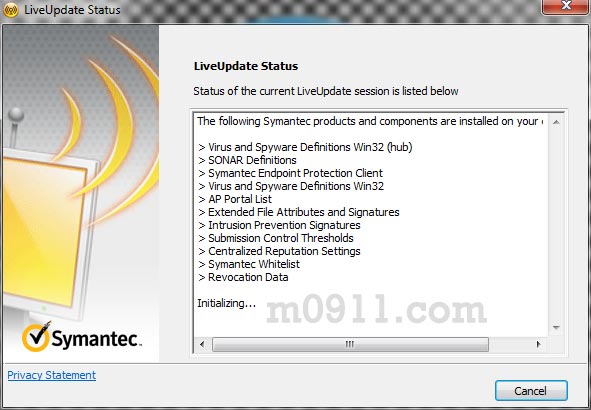
اگر الان فرصت ندارید یا سرعت اینترنت پایین هست، میتوانید با کلیک روی دکمه Cancel این مرحله را لغو و در اولین فرصت بهروز رسانی را انجام دهید.
اگر مرحله بهروز رسانی آنلاین موفقیتآمیز انجام شود، پیغامهای مشابه شکل زیر نمایش داده میشوند:
سطر یکی مانده به آخر را نگاه کنید:
Session summary: 7 update(s) available, 7 update(s) installed.
زمانی که تعداد بهروز رسانیهای آماده با تعداد نصب شده یکسان باشد یعنی مراحل بهروز رسانی آنلاین کامل انجام شده است. در مواردی مثلا قطع شدن اینترنت در وسط کار ممکن است با چنین عبارتی مواجه شوید:
Session summary: 7 update(s) available, 5 update(s) installed.
برابر نبودن تعداد بهروز رسانیهای آماده با تعداد نصب شده نشان میدهد که بهروز رسانی آنلاین کامل انجام نشدهاست.
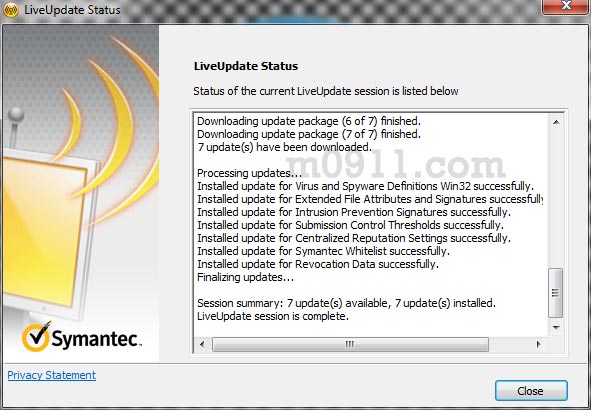
پس از پایان نصب پنجرهای به شکل زیر باز میشود و از شما میخواهد تا کامپیوتر را برای تکمیل مراحل نصب ریستارت کند. میتوانید دکمه Restart Now را بزنید تا کامپیوتر ریستارت شود. میتوانید با زدن دکمه Remind Me Later و انتخاب فاصله زمانی از فهرست بازشوی Remind me in ریستارت را به زمان دیرتر مؤکول کنید.
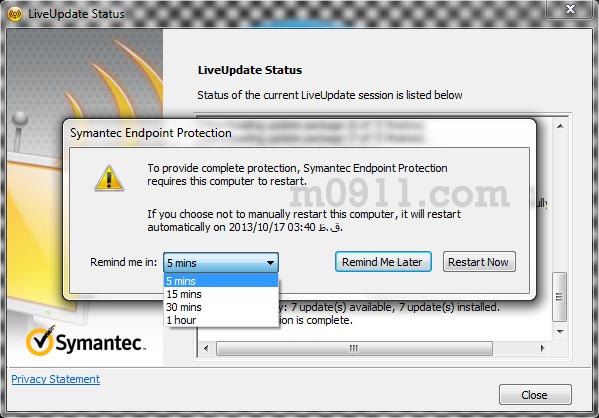

کنترل فهرست بازشو را در اصطلاح ویندوز Combo Box میگویند.
حال منوی استارت را باز کنید و در بخش All Programs پوشه مربوط به برنامه آنتی ویروس سیمانتک را خواهید دید.
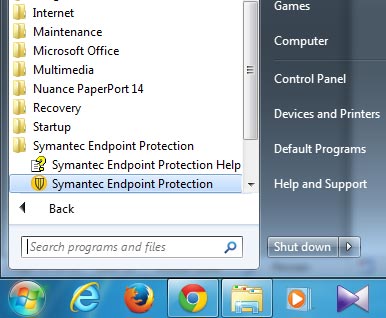
روی آیکن برنامه کلیک کنید تا پنجره اصلی برنامه آنتی ویروس باز شود. اگر برنامه را با تمام امکانات نصب کرده باشیم، پنجره اصلی برنامه به شکل زیر خواهد بود:
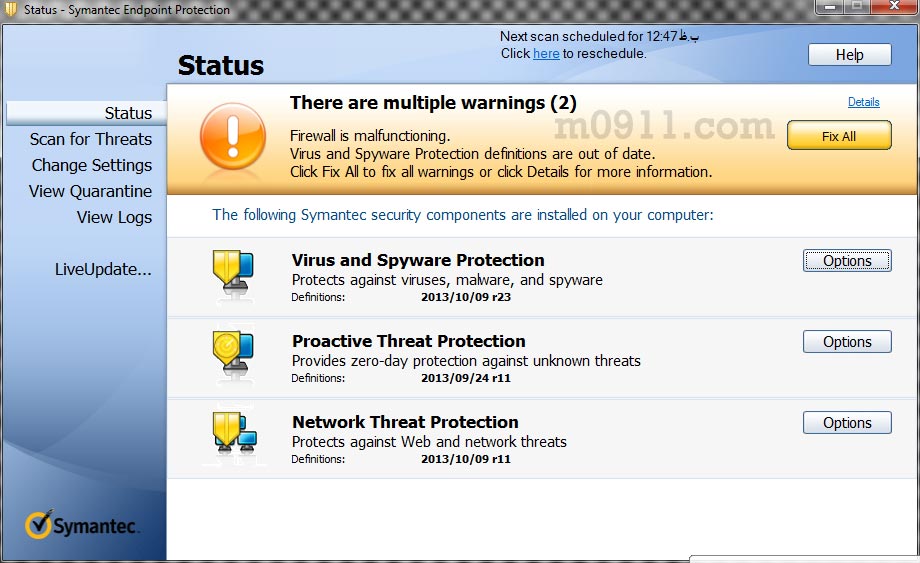
و اگر مثلا گزینه فایروال (یا همان Network Threat Protection) را به هنگام نصب در پنجره Custom Setup غیرفعال کرده باشیم پنجره به شکل زیر خواهد بود:
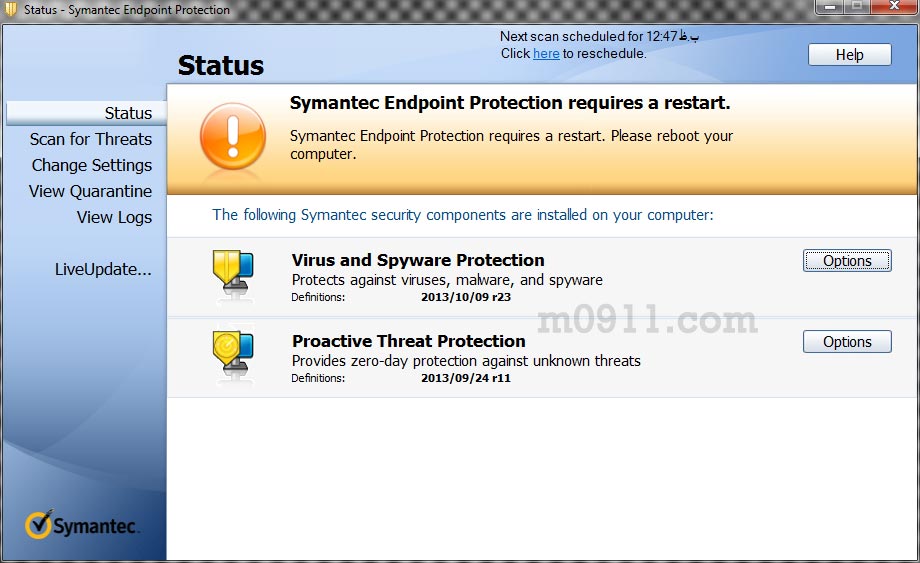
منبع: لینک


